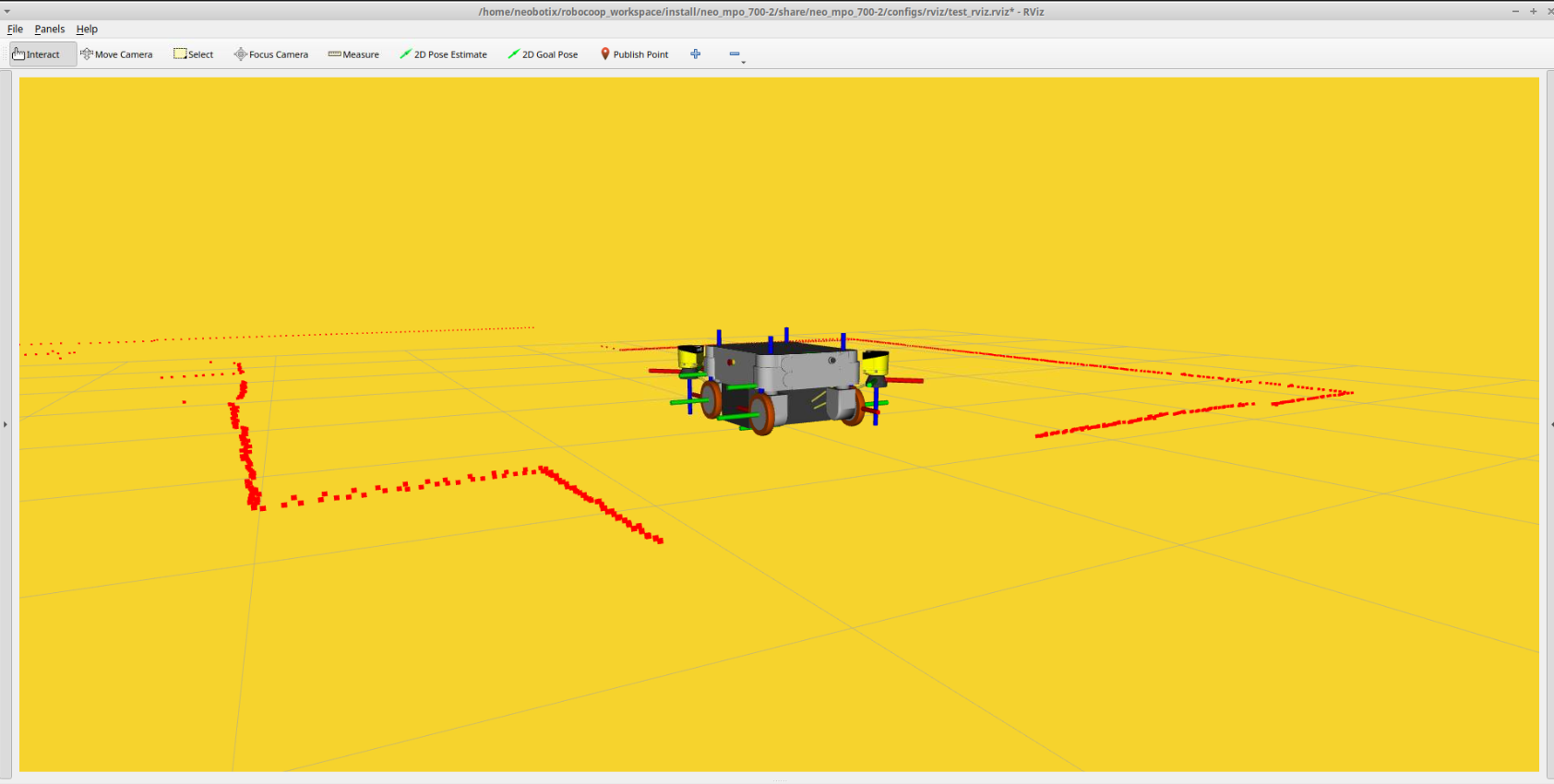Starting with ROS on the Robot¶
Connecting your PC to the platform via the middleware¶
By default, all distributions of ROS 2 use Fast-RTPS as the middleware. We will continue to support the default middleware and will make the changes according to the developments of Open Robotics.
Connecting to the PC and the robot has already been discussed in Getting Started.
ROS 2 in general uses the Domain ID to distinguish between groups of computers running on the same network. By default, we set all the domain IDs of our robots to 0, which is also the factory default configuration of ROS 2.
If changes are required, then the user has to add the following line to the ~/.bashrc of his client PC as well as the robot PC.
export ROS_DOMAIN_ID=1
Note
The above setting will only work for devices connected to the same network, i.e. technically having the same subnet mask.
Testing your connection¶
In general, when you turn on your new robot, there is an autostart script for ROS that would bring up all the necessary drivers and packages for the hardware components as part of the robot. If you followed the automated workspace setup instructions in Installation, then the autostart script would already be part of the robot’s desktop.
If, on the other hand, you have installed ROS 2 and other necessary packages manually, then you need to do a manual startup as follows:
MP / MM robots¶
ros2 launch neo_mpo_700-2 bringup.launch.py
ROX robots¶
ros2 launch rox_bringup bringup.launch.py rox_type:=argo
After completing the ROS network configuration your PC should be able to connect to the ROS on the platform. To check the connection you can try to list the available topics:
Note
If you are changing the relayboard configs, it is always essential to turn the key towards the “on” direction, once after the ROS bringup as been initiated. The indications can be seen with the LED’s if they are present. The robot will not move without the key being turned.
ros2 topic list
It should show the topics as follows:
MP / MM robots¶
/cmd_vel
/diagnostics
/drives/joint_states
/drives/joint_states_raw
/drives/joint_trajectory
/joint_states
/joy
/joy/set_feedback
/lidar_1/scan
/lidar_1/scan_filtered
/lidar_2/scan
/lidar_2/scan_filtered
/odom
/relayboard_v2/battery_state
/relayboard_v2/emergency_stop_state
/relayboard_v2/state
/rosout
/rosout_agg
/tf
/tf_static
ROX robots¶
Warning
Some of the scanner topics are omitted here. Please look into the documentation from sick for more details.
/cmd_vel
/diagnostics
/drives/joint_states
/drives/joint_states_raw
/drives/joint_trajectory
/joint_states
/joy
/joy/set_feedback
/kinematics_state
/lidar_1/scan
/lidar_1/scan_filtered
/lidar_2/scan
/lidar_2/scan_filtered
/odom
/battery_state
/emergency_stop_state
/relayboard_v3/state
/safety_state
/scan
/rosout
/rosout_agg
/tf
/tf_static
Note
If you have IMU and the robot arm enabled, then you’ll be able to see few more topics published as described in the documentation of the phidget_drivers
More about bringup¶
The bringup component that we saw earlier is the heart of our software stack, as this starts and configures all the necessary hardware components that are part of the platform with the help of the corresponding drivers. The launch of the bringup comes with additional arguments. The launch arguments are described below:
MP / MM robots¶
Note
As of July 2023, the complete namespacing support is currently only avaiable for MP-400 and partially for MPO-700. The rest will be updated soon.
| Arguments | Defaults | Description |
|---|---|---|
| robot_namespace | NaN (Format: string) | sets the robot namespace |
| use_imu | False (Format: Bool) | Enables / Disables IMU (only avaiable for MPO-700) |
| use_d435 | False (Format: Bool) | Enables / Disables D435 (only avaiable for MPO-700) |
| arm_type | None (Format: string) | sets the arm type (only avaiable for MPO-700) |
Note
- Currently, only Universal robots are supported, soon Elite robots will be added.
- Setting up an IMU or any other customization can be seen in Customization for ROS 2.
- Make sure to set the robot arm to remote mode in the teach pendant before bringing up the drivers.
The launch prompt for the commandline with all the option set, will be something like this:
ros2 launch neo_mpo_700-2 bringup.launch.py robot_namespace:="robot1" use_imu:=True arm_type:="ur5"
More about the namespacing can be learnt in the documentation for Namespacing Guide.
Frames of the UR arms are broadcasted with a prefix. The prefix is the name of the arm_type itself. For example, if the arm_type is set to ur5, then the frames will be broadcasted as ur5base_link, ur5shoulder_link, ur5elbow_link, ur5wrist_1_link, ur5wrist_2_link, ur5wrist_3_link and ur5tool0.
ROX robots¶
Note
The packages for ROX will be updated frequently. The support for various software components and the hardware components will be slowly made available in the forthcoming updates. Please contact us directly incase if there is an update that is required immediately.
| Arguments | Defaults | Description |
|---|---|---|
| rox_type | NaN (Format: string) | sets the kinematics type |
Visualize the data with RViz¶
A pre-configured visualization can be started via a launch file from your Client-PC as follows:
MP / MM robots¶
ros2 launch neo_mp_400-2 rviz.launch.py robot_namespace:=robot1 use_namespace:=True
ros2 launch neo_mp_500-2 rviz.launch.py
ros2 launch neo_mpo_500-2 rviz.launch.py
ros2 launch neo_mpo_700-2 rviz.launch.py
Teleoperation¶
Joystick node is already initialized in the bringup. The Logitech joystick should be operable at this point.
You can use the left stick for movement in X and Y direction and the right stick for rotating. Please make sure to set the joystick to D-mode (found on the top) before teleop.
Warning
It is always essential to manually move the axes of the joystick in all possible directions, before pressing the deadman button and starting the teleoperation of the robot. Please read this issue about the teleop for more information.
Note
MP-400 and MP-500 cannot move in Y direction.
Manipulation¶
The platforms that are equipped with an arm can be quickly tested using the rqt_joint_trajectory_controller plugin. The plugin can be started as follows:
ros2 run rqt_joint_trajectory_controller rqt_joint_trajectory_controller
More information regarding the joint_trajectory_controller can be found here.
Attention
The robot arm can be also controlled with the MoveIt. Please read the neo_ur_moveit_config for more information.