Erste Schritte¶
In diesem Kapitel werden die ersten Schritte beschrieben, um Ihren Roboter zum ersten Mal in Betrieb zu nehmen. Mit Hilfe der folgenden Schritte können Sie sich von der Funktionsfähigkeit der Hardware und Software des Roboters überzeugen und einige grundlegende Funktionalitäten testen.
Zubehör und Vorbereitung¶
Tipp
In der mit dem Roboter ausgelieferten Dokumentation finden Sie auch die Zugangsdaten zu Ihrem persönlichen Kundenbereich auf unserer Website. Dort sind individuelle Unterlagen und Informationen zu individuellen Anpassungen an Ihrem Roboter sowie die Konfigurationsdateien aller relevanten Komponenten mit dem Stand bei Auslieferung gespeichert. Wenn Sie PlatformPilot verwenden, können Sie hier auch die GTK-GUI zum Einrichten des Roboters herunterladen.
In der Transportkiste finden Sie neben dem mobilen Roboter auch noch ein kabelgebundenes Ladegerät, verschiedene Kleinteile und einiges an Dokumentation. Für die erste Inbetriebnahme Ihres Roboters benötigen Sie den Hauptschlüssel, das kabellose Gamepad und den WLAN Access Point.

Packen Sie den Access Point aus und schließen Sie ihn über das mitgelieferte Kabel an das Netzteil oder an einen USB-Anschluss Ihres Computers an. Optional kann der Access Point auch per Ethernet-Kabel an das lokale Heim- oder Firmennetzwerk angeschlossen werden, wenn während des Einrichtens Internetzugang benötigt wird.
Der Access Point spannt ein unabhängiges lokales WLAN-Netz auf, in das sich der Roboter nach dem Start automatisch einklinkt. Den Netzwerknamen (SSID) und das Passwort finden Sie in der dem Roboter beigelegten Dokumentation. Sie können sich mit jedem Laptop in dieses Netz einwählen und dann mit dem Roboter kommunizieren, wie weiter unten beschrieben.
Der Schlüssel dient zum Ein- und Ausschalten des Roboters und zum Freigeben des Sicherheitssystems. Stecken Sie ihn für die ersten Tests einfach in den Schlüsselschalter. Für den regulären Betrieb sollte der Schlüssel jedoch nicht am Roboter verbleiben sondern unter der Aufsicht eines entsprechend qualifizierten und eingewiesenen Bedieners stehen, der die Verantwortung für den sicheren Betrieb des Roboters übernimmt.

Die Batterien des Gamepads wurden für den Transport entweder isoliert oder herausgenommen, um eine vorzeitige Entladung zu verhindern. Öffnen Sie das Batteriefach in der Unterseite des Gamepads und setzen Sie die beiliegenden Batterien dort ein oder entfernen Sie ggf. das Isolierband von den Batterien, bevor Sie das Fach wieder schließen.

Abhängig vom Typ der verwendeten Akkus und dem Transportweg müssen nach dem Auspacken des Roboters zuerst die Akkus wieder eingebaut und angeschlossen werden. Die genaue Vorgehensweise dazu ist im Wartungs-Kapitel in der Betriebsanleitung Ihres Roboters beschrieben.
Wenn Ihr Roboter LiFePO4-Akkus verwendet, dann müssen diese ggf. noch aus dem Transportmodus geweckt werden, wie hier erklärt. In jedem Fall müssen LiFePO4-Akkus erst aktiviert werden, indem der Wippschalter neben der Ladebuchse umgelegt wird. Erst dann kann der Roboter eingeschaltet werden.
Einschalten und Joystickfahrt¶
Eine detaillierte Beschreibung der Bedienelemente und der LED-Anzeigen finden Sie hier.
Entriegeln Sie vor dem Einschalten des Roboters alle Not-Halt-Tasten durch kurzes Drehen. Bei entriegelten Tasten ist zwischen der roten Pilztaste und dem gelben Sockel ein grünes Band zu sehen.
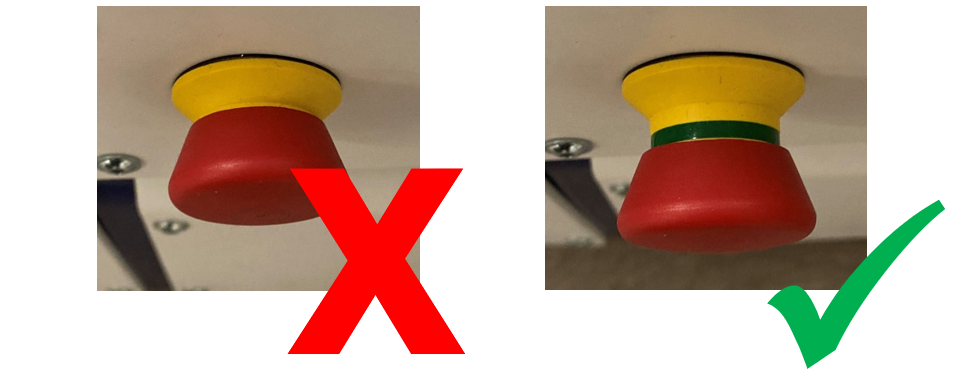
Drehen Sie zum Einschalten des Roboters den Schlüsselschalter kurz im Uhrzeigersinn. Wenn der Roboter über den optionalen Funk-Not-Halt verfügt, dann muss dieser noch separat aktiviert werden, wie unter Funk-Not-Halt beschrieben.
ROX und EMROX Roboter¶
Nach einigen Sekunden hören Sie den Lüfter des Bordrechners anlaufen und etwas später leuchten die LED-Bänder rund um die Plattform auf. Der Roboter führt zuerst einen Selbsttest durch und wechselt durch alle verfügbaren Farben, bevor er zur regulären Statusanzeige wechselt. Sobald der Roboter konstant grün leuchtet, ist er einsatzbereit.
MP und MPO Roboter¶
Das LCD leuchtet sofort auf und zeigt die wichtigsten Informationen zum aktuellen Status. Nach etwa einer Minute ändert sich die Anzeige zu „Ready“, sobald die Steuerung erfolgreich gestartet wurde und eine Verbindung zu allen Hardwaremodulen aufgebaut hat. Weitere Informationen zum LCD finden Sie hier.
Bitte beachten Sie, dass der MPO-700 und der MMO-700 eine Referenzfahrt der OmniDriveModules ausführen müssen, bevor der Roboter verfahren kann. Dazu müssen alle Not-Halt-Tasten entriegelt sein und es dürfen sich keine Hindernisse innerhalb der Scannerschutzfelder befinden. Alle OmniDriveModules drehen sich während der Referenzfahrt einmal um die Hochachse und bleiben dann mit nach außen gerichteten Rädern stehen. Während dieser Prozedur bleibt der Roboter auf der Stelle stehen.
Fahren mit der Fernsteuerung¶
Wenn das Gamepad eine Weile nicht benutzt wird, schaltet es in den Standby-Modus. Um es einzuschalten, drücken Sie eine beliebige Taste (außer MODE und VIBRATION). Die grüne LED in der Mitte des Gamepads leuchtet kurz auf und signalisiert, dass eine Funkverbindung zur Roboterplattform hergestellt wurde. Falls die LED stattdessen langsam blinkt, konnte keine Verbindung hergestellt werden und das Gamepad geht wieder in den Standby-Modus. Stellen Sie in diesem Fall sicher, dass der Roboter-PC angeschaltet ist, der kabellose Empfänger im Rechner steckt und die Funkverbindung nicht abgeschirmt oder gestört wird.
Tipp
Während das Gamepad eingeschaltet ist, können Sie die Batterien überprüfen, indem Sie die Taste VIBRATION drücken. Wenn Sie keine Vibration spüren, ist der Batteriestand niedrig oder leer. Auf die gleiche Weise können Sie auch sicherstellen, dass das Gamepad eingeschaltet ist, falls Sie das Blinken der LED übersehen haben.
Bemerkung
Abhängig von der verwendeten Steuerungssoftware muss das Gamepad über den Schiebeschalter an der Vorderseite in den passenden Modus geschaltet werden.
- Für PlatformPilot verwenden Sie die Stellung
X. - Für ROS muss der Schalter auf
Dstehen.

Drücken Sie die blaue Taste X, um den Roboter in den manuellen Joystickmodus zu schalten. Über die beiden Analogsticks können Sie den Roboter dann verfahren. Die rechte oberere Schultertaste RB dient als Totmannschalter und muss durchgehend betätigt werden, um den Roboter zu bewegen.
- Der linke Stick steuert die translatorische Bewegung, bei den Modellen Diff und Trike also die Fahrt vorwärts und rückwärts, bei den omnidirektionalen Modellen Argo und Meca die Bewegung in der Fläche.
- Der rechte Stick steuert die Drehungen, bei Diff und Trike also Kurvenfahrten und das Drehen auf der Stelle, bei Argo und Meca alle jederzeit überlagerten Drehungen.
Warnung
- Bei Auslieferung sind nur die grundlegenden Sicherheitsfunktionen aktiv und nur Basis-Schutzfelder konfiguriert. Je nach Umgebung, Aufbauten und Geschwindigkeit sind trotzdem Kollisionen möglich. Bitte seien Sie bei den ersten Fahrversuchen entsprechend vorsichtig und passen Sie die Sicherheitskonfiguration so bald wie möglich an Ihre individuellen Anforderungen an!
- Im Joystickmodus ist die vorausschauende Kollisionsvermeidung nicht aktiv und das Sicherheitssystem arbeitet rein reaktiv über die Schutzfelder der Laserscanner. Eine automatische intelligente Kollisionsvermeidung ist nur im Automatikmodus verfügbar.
Verbindung zur GUI aufbauen¶
Verbinden Sie Ihren Computer mit dem vom mitgelieferten Access Point aufgespannten Netz neo-training wie oben beschrieben.
Die voreingestellten IP-Adressen Ihrer Roboter sind 192.168.0.50 für den ersten, 192.168.0.51 für den zweiten und so weiter. Um sicher zu gehen, schauen Sie in der zu jeder Plattform mitgelieferten Dokumentation nach.
PlatformPilot-GUI¶
Öffnen Sie einen Webbrowser (wir empfehlen Firefox) und geben Sie als Adresse http://192.168.0.50:8888 ein. Unter dieser Adresse erreichen Sie die in PlatformPilot integrierte WebGUI und erhalten sofort einen Überblick über den Status des Roboters.
Für die Kartierung und weitere Einrichtung Ihrer Anwendung verwenden Sie bitte die GTK-GUI, die in Ihrem Kundenbereich der Neobotix-Website bereitsteht.
Abschalten des Roboters¶
ROX und EMROX Roboter¶
Drehen Sie zum Herunterfahren des Roboters den Schlüsselschalter nach links, bis die LED-Bänder weiß blinken. Halten Sie den Schlüssel in dieser Stellung, bis die LEDs konstant weiß leuchten. Während der Bordrechner herunterfährt verblasst das Licht langsam, bis der Roboter sich selbst abschaltet.
Falls der Roboter LiFePO4-Akkupacks verwendet und in den nächsten Tagen weder verwendet noch geladen werden soll, deaktivieren Sie die Akkus bitte wie hier beschrieben.
MP und MPO Roboter¶
Drehen Sie zum Herunterfahren des Roboters den Schlüsselschalter nach links, bis das LCD den Abschalt-Countdown anzeigt. Abhängig vom verbauten Bordrechnermodell läuft der Countdown entweder bis auf Null herunter oder der Roboter schaltet sich schon ein paar Sekunden früher aus.
Wichtige Basiseinstellungen¶
Je nach Einsatzort und der zu verwendenden Netzwerkinfrastruktur sind eventuell verschiedene Einstellungen direkt im Betriebssystem des Bordrechners notwendig. Alle Neobotix Roboter bieten die Möglichkeit, direkt per Monitor und Tastatur / Maus auf den Bordrechner zuzugreifen. Schneller und komfortabler geht es aber oft per VNC Fernzugriff.
VNC Fernzugriff¶
Sobald der Roboter komplett hochgefahren ist und Ihr Laptop sich in das gleiche WLAN-Netz eingewählt hat, können Sie mit Hilfe einer entsprechenden Software eine VNC-Verbindung aufbauen. Für Windows hat sich TightVNC bewährt, unter vielen Ubuntu-Distributionen ist der Remmina Remote Desktop Client bereits vorinstalliert.
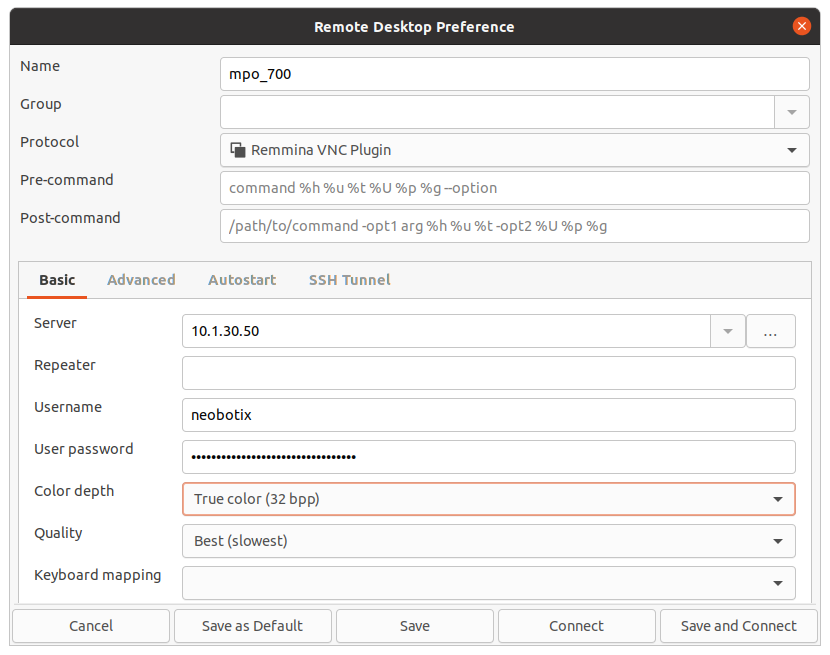
Systemzeit und Hardware-Uhr¶
Standardmäßig ist die Hardware-Uhr auf UTC und die Zeitzone auf Berlin eingestellt. Wenn Sie die Plattform in einer anderen Zeitzone betreiben, ist es notwendig, diese Einstellungen anzupassen.
Außerdem sollte die Systemzeit nach Möglichkeit immer korrekt eingestellt sein, da sonst einige Funktionen nicht richtig funktionieren (wenn Sie sich von einem anderen PC aus mit der Plattform verbinden).
Die automatische Synchronisierung der Netzwerkzeit ist standardmäßig deaktiviert, da sie zu einem Ausfall der Plattform während des Betriebs führen kann. Um die Zeit einzustellen, ist es am besten, zuerst die Systemzeit (die nur temporär ist) mit Xfce Einstellungen >> Zeit und Datum einzustellen und dann die Hardware-Uhr wie folgt mit der aktuellen Systemzeit zu synchronisieren:
sudo hwclock -w
Testen der sicheren Positionserkennung¶
Die ROX-Roboter bieten die Möglichkeit, anhand eindeutiger Konturen in der Umgebung bestimmte Positionen sicher zu bestätigen. Dadurch können potentiell riskante Aktionen und Bewegungen an genau den Stellen ausgelöst werden, an denen sie auch tatsächlich erforderlich und entsprechend abgesichert sind. Eine fehlerhafte Freigabe auf freier Strecke oder an einer zufälligen Position kann ausgeschlossen werden.
Das Einrichten dieser Funktion für die spätere Anwendung erfordert entsprechende Anpassungen der Konfiguration und Ablaufsteuerung und kann oft erst bei der eigentlichen Inbetriebnahme des Gesamtsystems erfolgen. Deshalb sind ROX-Roboter bei Auslieferung auf eine leicht zu reproduzierende Konfiguration eingestellt, die als Referenz nur einen einfachen Karton verwendet, der im Lieferumfang enthalten ist. So kann die grundlegende Funktionsweise unkompliziert nachvollzogen und getestet werden.
Vorbereitungen¶
Machen Sie sich mit der grundlegenden Bedienung des ROX vertraut und richten Sie die automatische Navigation ein. Fahren Sie den Roboter dann in einen Testbereich mit ausreichend Freiraum vor der Vorderseite der Plattform.
Falten Sie den beigelegten Karton auf und kleben Sie Ober- und Unterseite mit Paketband zu. Achten Sie darauf, dass die verklebten Laschen plan anliegen und der Karton stabil und ohne zu wackeln aufrecht stehen kann.
Für die Tests sind zwei Positionen des Kartons relativ zum Roboter erforderlich, die für unterschiedliche Tests benötigt werden. Wichtig ist für beide Positionen, dass der Karton parallel zur Vorderseite des Roboters platziert wird und dass seine Stirnseite in einer Linie zur linken Flanke des Roboters liegt.

- Position 1 wird für die sichere Stationsanfahrt verwendet. Der Abstand zwischen der Vorderseite des Roboters und dem Karton (Maß
d1) sollte der Länge des Kartons entsprechen. - Position 2 simuliert die Arbeit an Arbeitsstationen, sowohl durch einen Cobot-Arm (Sicherheitsmodus HANDLING) als auch über andere Aufbauten wie zum Beispiel Rollenförderer (Sicherheitsmodus WORKING). Zwischen Karton und vorderer Not-Halt-Taste sollten ca. 2 cm Abstand bleiben (Maß
d2).
Es hat sich bewährt, sowohl die Position des Roboters als auch des Kartons temporär mit Klebeband auf dem Boden zu markieren. Dadurch können die Tests jederzeit unterbrochen und später wiederaufgenommen werden und sind gut reproduzierbar.
Bemerkung
Die Toleranz der Referenzkonturerkennung kann über die Konfiguration der Laserscanner für jeden Feldsatz individuell eingestellt werden. Um die ersten Tests zu vereinfachen, ist die Toleranz für alle Feldsätze relativ großzügig auf +/- 5 cm eingestellt. Je nach Anwendung und Risikobewertung müssen individuell geeignete Werte ermittelt und konfiguriert werden.
Die folgenden Abschnitte leiten Sie durch einen geschlossenen Ablauf, in dem jeder Schritt eine der Sicherheitsfunktionen testet, im Detail
- sichere Stationsanfahrt (von Positon 1 nach Position 2),
- sicheres Arbeiten (an Position 2)
- sicheres Bewegen (an Position 2)
- sicheres Wegfahren (von Position 2 nach Position 1),
so dass Sie durch den letzten Schritt wieder genau in der Position landen, in der der Ablauf gestartet wurde. Die Schritte können entweder manuell durch Funktionsaufrufe ausgeführt werden oder automatisch durch das mit der Roboter-Software mitgelieferte Testskript.
Test der sicheren Stationsanfahrt¶
Wenn der Roboter dichter an eine Arbeitsstation, Maschine oder an ein anderes Objekt heranfahren muss, als es die Schutzfelder der Laserscanner normalerweise zulassen, kann dazu die sichere Stationsanfahrt verwendet werden.
An einer Vorstation, für diese Tests Position 1, muss der Roboter in den Sicherheitsmodus APPROACHING schalten, was die sichere Konturerkennung durch die Laserscanner startet. Wenn die Kontur erfolgreich erkannt wird, reduziert die Flexi Soft Sicherheitssteuerung für eine fest definierte Zeit das Schutzfeld unmittelbar vor dem Roboter und begrenzt gleichzeitig die erlaubte Fahrgeschwindigkeit. In dieser Zeit kann der Roboter die Anfahrt bis dicht an den Karton durchführen.
Test der Freigabe von Zusatzgeräten¶
Einige Roboter sind für den Anbau von Zusatzgeräten zur Lastübergabe oder für andere Aufgaben vorgesehen, die aus Sicherheitsgründen nur an definierten Positionen aktiviert werden dürfen. So kann zum Beispiel das fehlerhafte Abwerfen von schweren Ladegütern auf offener Strecke sicher ausgeschlossen werden.
Um diese Funktion zu testen, muss der Roboter sich in Position 2 befinden und in den Sicherheitsmodus WORKING schalten. Die Sicherheitssteuerung versucht dann, die Kontur zu erkennen und aktiviert im Erfolgsfall das Zusatzgerät. Wenn das Zusatzgerät nicht bereits von Neobotix montiert wurde, wird die korrekte Funktion dann über ein kleines Dummy-Relais auf der Plattform symbolisiert, das später ersetzt werden muss. Um in den normalen Betrieb zurückzukehren, schalten Sie zum Sicherheitsmodus NONE. Das Testskript tut dies automatisch nach 10 Sekunden.
Test der Freigabe des Cobot-Armes¶
Bei mobilen Manipulatoren muss sichergestellt sein, dass der integrierte Cobot-Arm nur dann aktiviert und bewegt werden kann, wenn die mobile Plattform steht und sich an der korrekten Arbeitsposition befindet. Andernfalls könnte es passieren, dass der Arm Bewegungen in einem Bereich ausführt, der nicht durch die Schutzfelder der Laserscanner abgedeckt ist, weil sich dort eigentlich eine Maschine oder ein anderes Objekt befinden sollte, mit dem der Arm interagieren soll. Falls dies durch einen Fehler in der Ablaufsteuerung auf offener Strecke passieren würde, könnten Personen in die Reichweite des Armes treten und verletzt werden.
Um diese Funktion zu testen, muss der Roboter sich in Position 2 befinden und in den Sicherheitsmodus HANDLING schalten. Die Sicherheitssteuerung versucht dann, die Kontur zu erkennen und hebt im Erfolgsfall den sicheren Stop des Armes auf. Bei den meisten Armen ist der aktuelle Status gut auf dem Handbediengerät zu erkennen. Um in den normalen Betrieb zurückzukehren, schalten Sie zum Sicherheitsmodus NONE. Das Testskript tut dies automatisch nach 10 Sekunden.
Tipp
Wenn der Arm bewegt wird und nicht in die sichere Parkposition (Safe Home Position) zurückkehrt, ist danach keine Bewegung der Plattform mehr möglich. Der Arm muss in diesem Fall erst in die Parkposition bewegt werden. Weitere Informationen dazu finden Sie im Dokument ROX Sicherheitsfunktionen in Ihrem Kundenbereich.
Test der Abfahrt von einer Arbeitsstation¶
Wenn der Roboter dicht an einer Arbeitsstation steht, kann es bei normalen Fahrtversuchen dazu kommen, dass die Arbeitsstation sofort als zu nahes Hindernis erkannt wird, eine Schutzfeldverletzung auslöst und deshalb keine Bewegung möglich ist. Für diese Fälle gibt es den Sicherheitsmodus DEPARTING, der genau umgekehrt zu APPROACHING funktioniert.
Für diesen Testaufbau muss der Roboter sich in Position 2 befinden und in den Sicherheitsmodus DEPARTING schalten. Wenn der Karton an der korrekten Position erkannt wird, werden die Sicherheitsfelder für eine fest definierte Zeit reduziert und die erlaubte Geschwindigkeit begrenzt. In dieser Zeit kann der Roboter von dem Karton wegfahren und nach Position 1 zurückkehren.